上 word 年賀状 宛名 連名 349282-Word 年賀状 宛名 連名 ずれる
宛名に連名を入力する場合 次の手順で宛名に連名を入力します。 宛名の最後の文字の前をクリックし、カーソルを表示させます。 キーボードの↓キーを1回押し、カーソルを移動します。 Enterキーを押して改行します。 年賀状の連名の書き方は?夫婦・家族で3名、4名のとき宛名はどうする? 文例・書き方・一言メッセージ 年賀状の宛名を横書で書く方法は?横書きで書いても良い? (2)「はがき宛名印刷ウィザード」で「宛名の敬称」を「なし」に設定します。本来はこれで「連名」が印刷できないのはおかしいのだが・・・。 (3)次のようになります。 (4)「様」にあたる所でクリック (5)「ツール」の「差し込み印刷」を選択
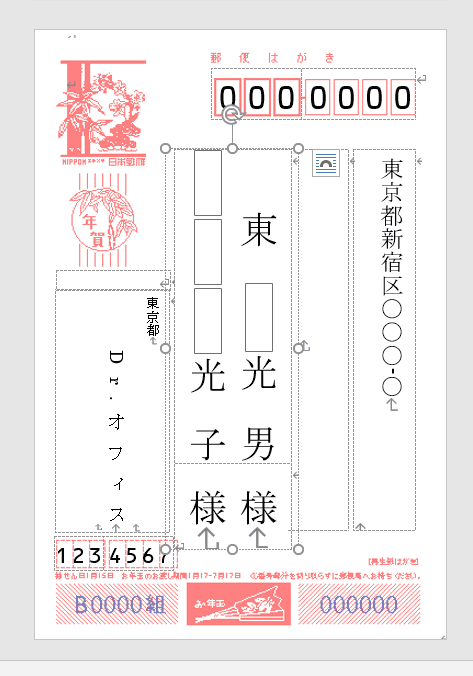
ワードで年賀状 宛名を連名にしよう 誰でも簡単にできるように解説
Word 年賀状 宛名 連名 ずれる
Word 年賀状 宛名 連名 ずれる-はじめに Word 19では、はがき宛名面印刷ウィザードを利用して作成した年賀状やはがきの宛名面に項目を追加したり、項目の大きさを変更したりできます。 ここでは、以下のレイアウト変更を行い、ファイルを保存する方法を案内します。 不要な項目の削除 項目の枠の大きさを変更 住所録の項目(連名や敬称など)の追加 項目内の文字サイズの変更はじめに Word 16では、はがき宛名面印刷ウィザードを利用して作成した年賀状やはがきの宛名面に項目を追加したり、項目の大きさを変更したりできます。 ここでは、以下のレイアウト変更を行い、ファイルを保存する方法を案内します。 不要な項目の削除 項目の枠の大きさを変更 住所録の項目(連名や敬称など)の追加 項目内の文字サイズの変更
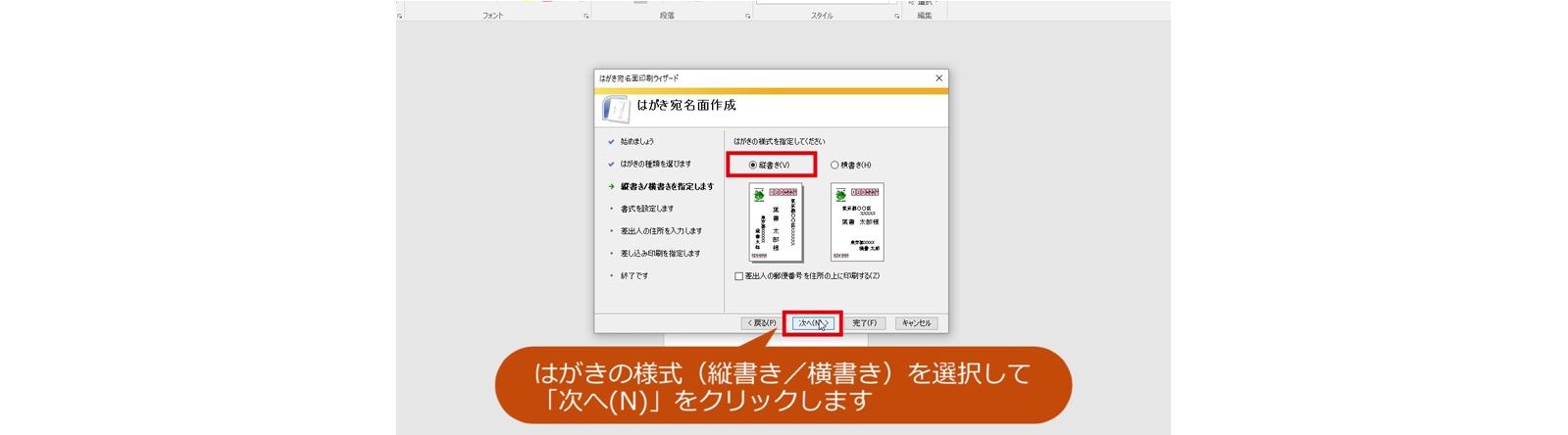



カンタン宛名面印刷 年賀状 特集 楽しもう Office
はがき宛名印刷で連名を設定(その2:Wordで設定編) 解説記事内の画像はWord 13のものですが、操作方法は下記のバージョンで同じです。 Word 13, 10, 07 「はがき宛名印刷で連名を設定(その1:住所録編)」の続きです。 Excelで作った住所録のデータを整えた後は、早速Wordを使って、住所録のデータをはがきに差し込めるように設定していきます。 まずは連名の追加 ここでやっと連名を追加します。 1)「名」の下でカーソルを表示し、「Enter」キーで改行します。 2)ツール-はがきと差込印刷-差込印刷をクリックします。 3)右側に作業ウィンドウが表示されます。 Word 13の「はがき印刷」で連名を表示 宛名としては、デフォルトで「姓」「名」を表示するのですが、連名は表示されません。 連名はよく必要になるのですが、表示させるのに少し苦労しました。 連名を表示する方法は以下の通りです。
年賀状〜Wordで差し込み印刷〜連名の表示 パソコンソフト All 3ページ・・Word07ではがき宛名印刷 4ページ・・レイアウトの変更と連名の追加 差し込み印刷~Word03~ ExcelやWordなどで住所録を作成すれば、その表を利用して、宛名面に住所を差し込みながら印刷ができます。Wordで、はがきの宛名を作るとき、連名を入れたい時がある。追加方法です。 まず、はがき宛名印刷ウィザードなどを使って、はがきの表面を作成しておきます。 Word03 「ファイル」⇒「新規作成」⇒「このコンピュータ上のテンプレート」⇒はがきタブ Word07 officeボタンー新規作成ーこのページでは、その際に、連名も一緒に差し込まれるようにする方法をご紹介します。 連名の設定は、 1 Excelでの、住所録のデータ整備 2 Wordでの、はがき宛名印刷ウィザード終了後の設定 と、大きく2つのステップに分かれます。
年賀状〜Wordで差し込み印刷〜連名の表示 あとから連名を追加することができます 周囲で聞いてみたりこちらでアンケートをとってみたりした結果、はがき作成ソフトで年賀状を作成していないかたが結構いらっしゃいます。 裏面は、Wordやペイント、フォトショップなどで作成し、宛名面は、手書きやWordで差し込み印刷をなさるケースが多いようです。 ただしOffice Word の「はがき宛名印刷」機能を利用する場合、あらかじめ Office Excel で住所録を作成しておくと、Word での操作が比較的簡単になります。 ここでは、宛先とその連名がある場合の住所録の作成ポイントについて説明します。 宛先に「連名」がない場合や、住所録に「個人名」と「会社名」が混在する場合は次のナレッジ記事を参照してください。 ・ Word 2.Wordのはがき宛名面作成ウイザードを開きます。 こんなウイザードが開きます「次へ」をクリックし、所定の設定を行います。 フォントの設定も行っておきます。 3.「参照」をクリックして、Excel住所録ファイル参照を設定します。 (デスクトップ上に保存した、住所録ファイルを設定します)4.「完成」「OKWordで年賀状宛名面連名の作成 公民館で、「Wordde
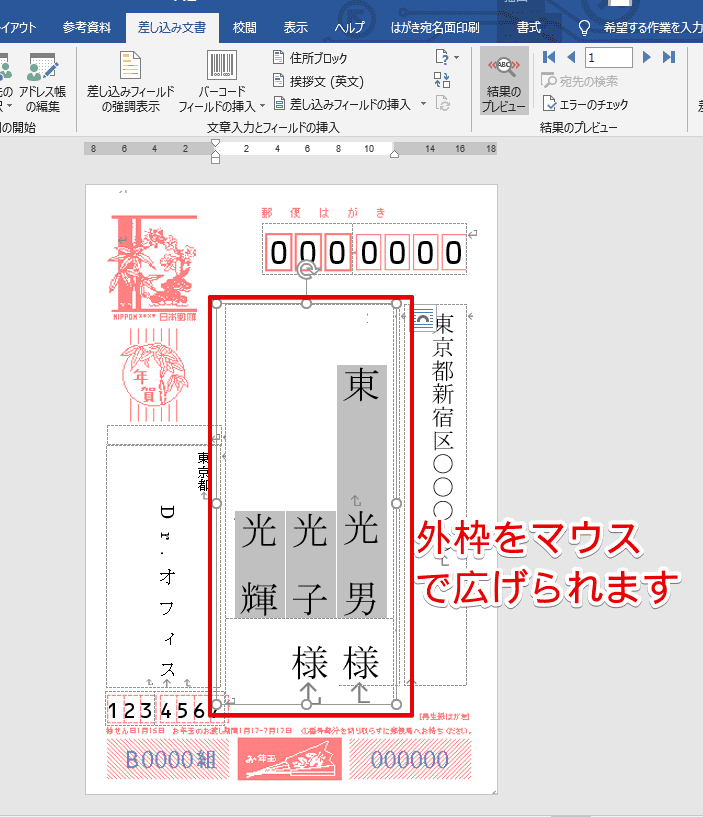



ワードで年賀状 宛名を連名にしよう 誰でも簡単にできるように解説



Wordで宛名作成 2 7 はがき宛名面印刷ウィザード Office365 初心者でも簡単 ワードで年賀状
Excelを使って住所録を作成しておきます。 下図のように1行目に郵便番号 住所 氏名 等の項目を入れ、2行目以降に 住所データを入力しておきます。 (注)Excelで郵便番号変換ウィザードを利用すると入力が非常に楽になります。 はがき印刷を使って宛名を挿入します。 topへ メニューバーのツール→はがきと差込印刷〕→はがき印刷を選択します。 はがきデータベース ツールバーの データフォーム ボタンをクリックします。 データフォーム ダイアログ ボックスが表示されたら、 氏名 や 連名 など必要な宛先データを入力します。 次の手順で、はがきの宛名面を作成します。 お使いの環境によっては、表示される画面が異なります。 「スタート」ボタンをクリックし、すべてのアプリの一覧から「Word」をクリックします。 Word 19が起動します。 「白紙の文書」をクリックします。
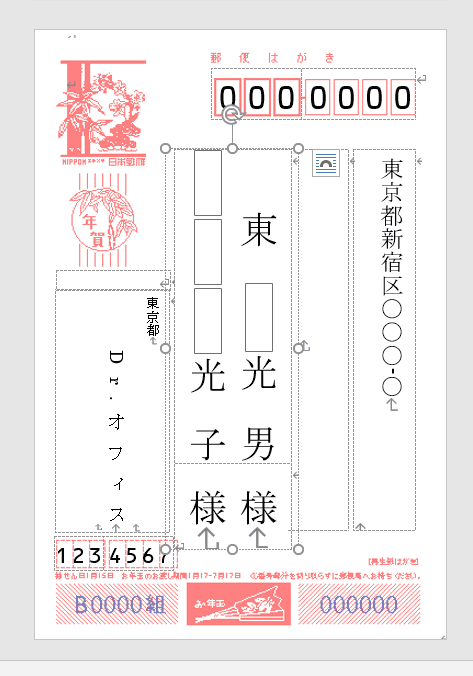



ワードで年賀状 宛名を連名にしよう 誰でも簡単にできるように解説




カンタン宛名面印刷 年賀状 特集 楽しもう Office
宛名印刷・年賀状ソフト 筆まめ無料体験版はこちら ※OS:Windows 7、Officeのバージョン: Microsoft Excel 10、Microsoft Word 10 を使用した場合の操作。 年賀状の宛名印刷の手順 その① Wordの「はがき印刷ウィザード」を起動させる連名 フィールド名と、実際に利用する住所録ファイル上のフィールド名が一致していない場合は、はがき宛名印刷 ツール バーから データ をクリックし、フィールドの一致 をクリックします。 はがきの宛名面を Word 03 で印刷する方法 (1304) cider 818さま Wordを使って年賀状の宛名と差出人の「連名」を入力する件に つき質問いたしましたものです。先日はどうもありがとうございます。 私のパソコンのバージョンは 6,0,6002 Service Pack 2 ビルド 6002 (Vista Home Premium w07)です。
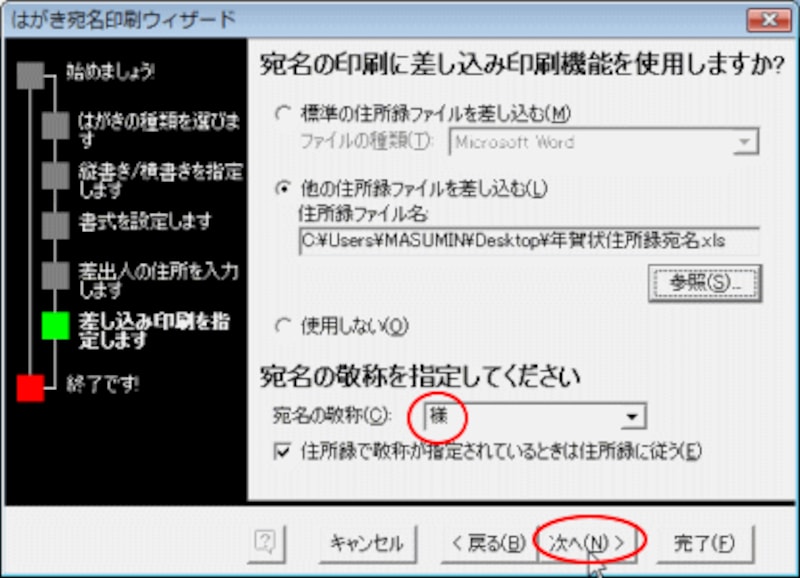



3 4 年賀状 Wordで差し込み印刷 連名の表示 パソコンソフト All About
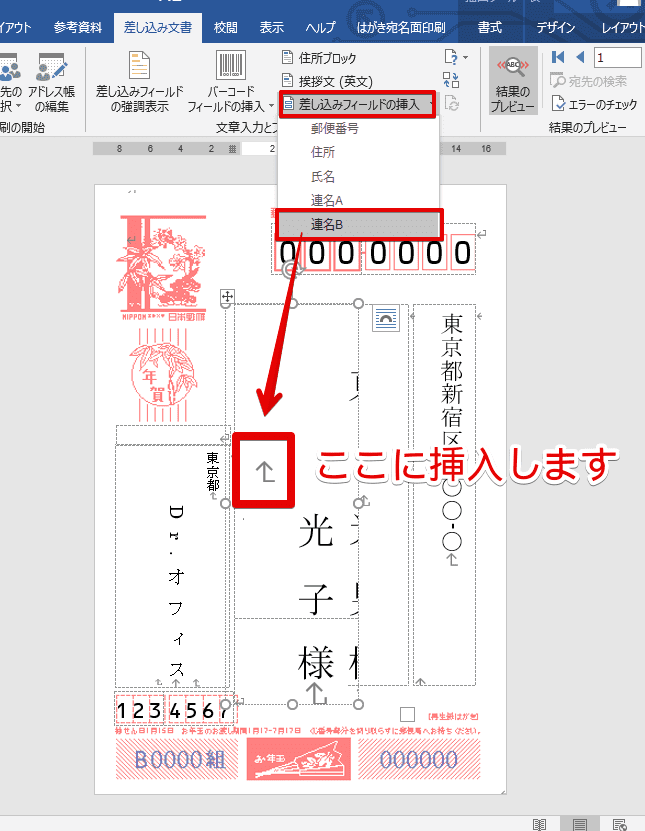



ワードで年賀状 宛名を連名にしよう 誰でも簡単にできるように解説
5 連名の確認をする 1 「結果のプレビュー」をクリックします。 2 「連名」がある場合、「連名」と「敬称」が表示されるようになります。 ※このステップで連名を検出、表示するためには住所録エクセルファイルの「連名」の欄に名前が記載されている必要があります。 氏名欄の の下をクリックしてから Enterキー を押すます。 差し込みフィールドの挿入-連名 をクリックします。 氏名欄に連名の差し込みフィールドが挿入されました。 結果のプレビューで実データを表示させると、氏名が少し見えなくなっていますので、 フォントを調整して全て表1 「<<名>>」の後ろをクリックし、「Enter」キーを押して改行させます。 2 改行させると、カーソルが (2)の位置に移動されます。 フィールド名が表示されている年賀状のプレビュー画面 名の後ろ、改行された位置が赤枠で囲まれている 3 「差し込みフィールドの挿入」をクリックします。 4 「連名」をクリックします。 フィールド名が表示されている
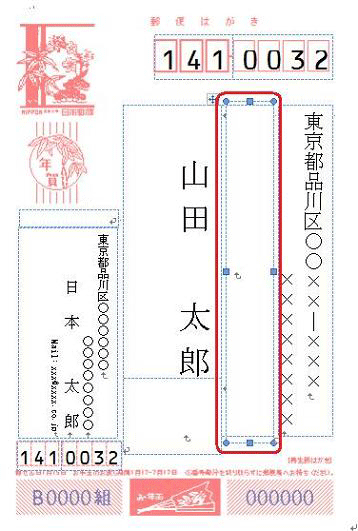



Nec Lavie公式サイト サービス サポート Q A Q A番号



Wordで宛名作成 7 7 連名3名までの宛名面作成 Office365 初心者でも簡単 ワードで年賀状
Microsoft Wordの「差し込み文書」機能を使用してはがきの宛名を印刷する方法について知りたい。 連名 郵便番号 住所1 Microsoft Wordで、年賀状(郵便はがき)を印刷する方法(新RPCSドライバー)動画コンテンツWord 13/Word 16 で年賀状/はがきの宛名面を作成する方法 対象製品 Microsoft Word 16 Microsoft Word 13 解説 Word 13/Word 16 の「はがき印刷」機能を使って、連名(1名分)がある個人名の宛名面を作成する方法について掲載しています。 作成のポイント Word07はがき宛名印刷(連名あり) または、 「文章入力とフィールドの挿入」の 差し込みフィールドの挿入 で「連名」を追加挿入してみてはどうでしょうか。 年賀状〜Wordで差し込み印刷〜連名の表示



エクセル住所データを使ったワードのはがき宛名面印刷で暑中見舞い年賀状の宛名印刷の作成方法を完全解説 Marusblog Marusblog



Wordで宛名作成 5 7 差出人の連名設定手順 Office365 初心者でも簡単 ワードで年賀状




はがき宛名印刷で連名を設定 その1 住所録編 Word ワード
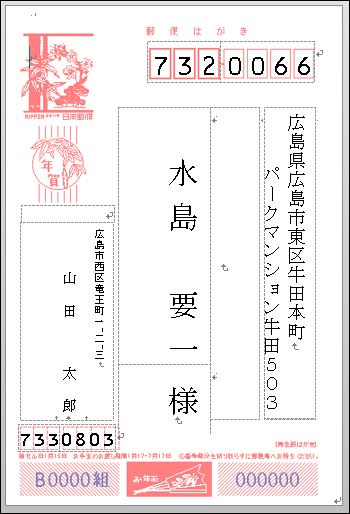



Word で 年賀状宛名面 連名 の作成 パソコンじいちゃん




はがき宛名印刷で連名を設定 その2 Wordで設定編 Word ワード
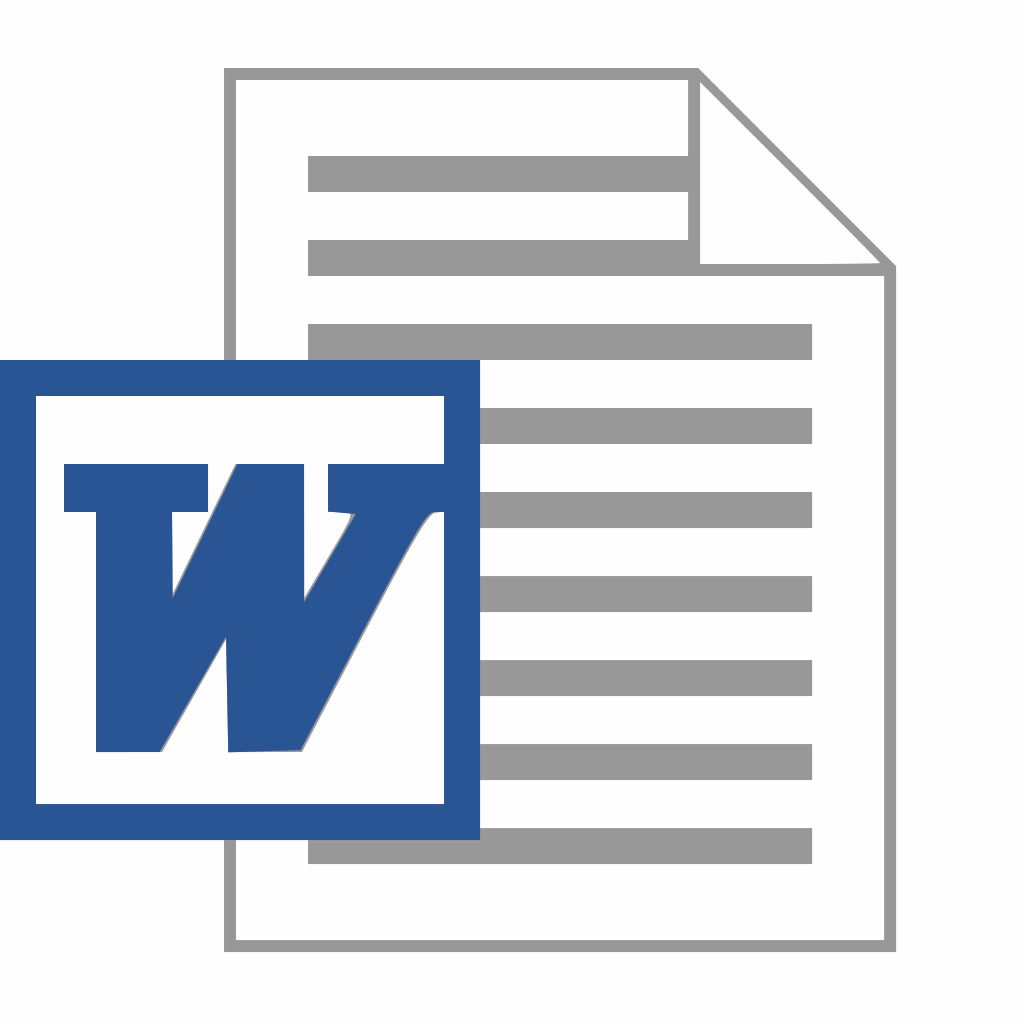



ワードで年賀状の宛名の連名を表示するのに苦労したけど解決 Ms Wordでハガキの差し込み印刷 宛名印刷機能を使う Urashita Com 浦下 Com ウラシタドットコム



はがき宛名印刷 ワードファイルにエクセルデータを差し込み テンプレート無料ダウンロード




Microsoft Wordとexcelを使って年賀状の宛名印刷をやろう Studiopineheadプチコラム




年賀状の宛名印刷は エクセルの住所録から素早く Nikkei Style




はがき宛名印刷で連名を設定 その2 Wordで設定編 Word ワード
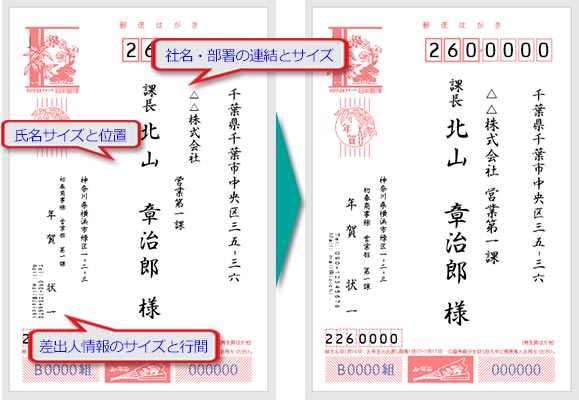



宛名ごとに個別に修正する Tschoolbank 作 るバンク




宛名書き 連名時の苗字の省略の話 Blog
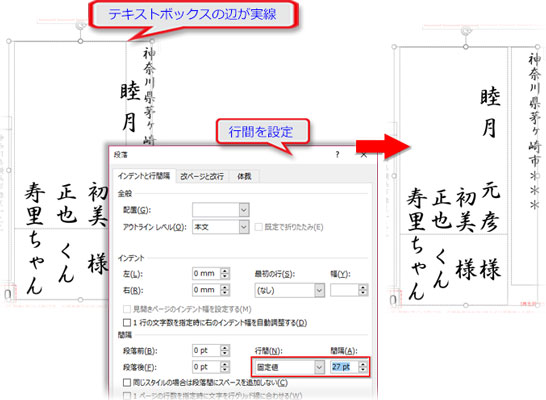



はがき宛名面の修正 詳細 よくある実例と対処法 Tschoolbank 作 るバンク



1
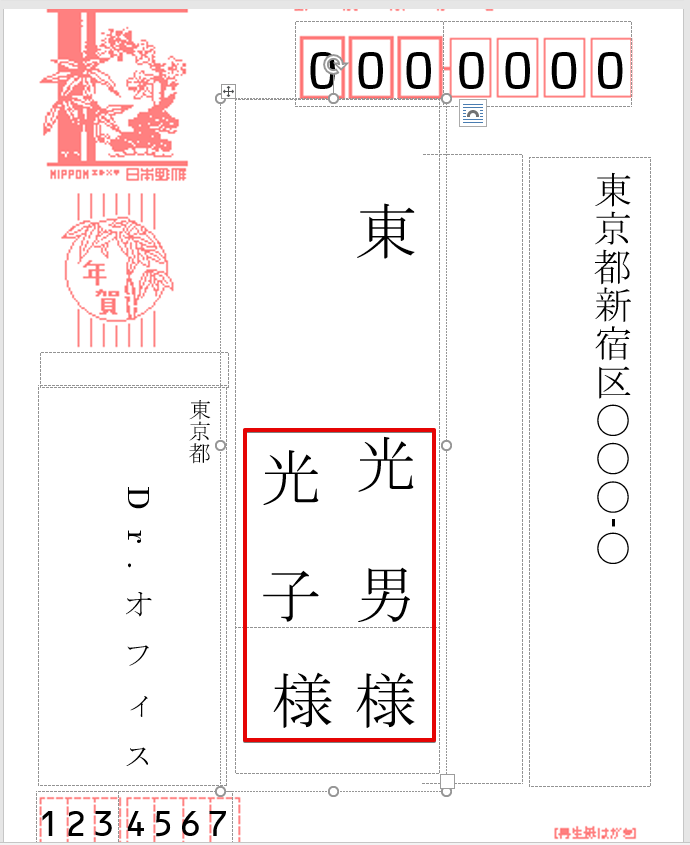



ワードで年賀状 宛名がずれる場合の解決策4選 文面もすぐに微調整できる方法
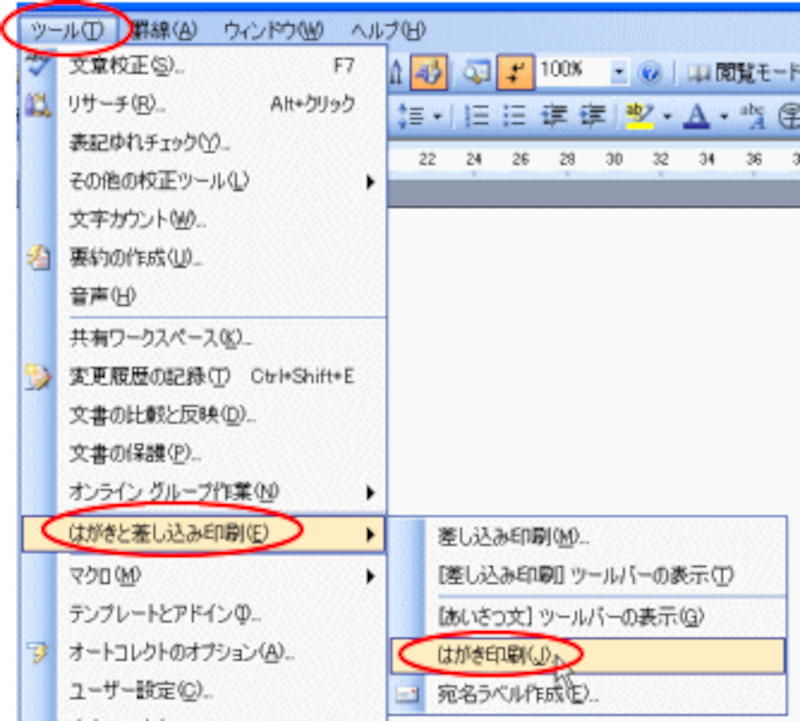



年賀状 Wordで差し込み印刷 連名の表示 パソコンソフト All About




はがき宛名印刷で連名を設定 その2 Wordで設定編 Word ワード



Wordとexcelではがき宛名印刷 Microsoft Office13利用 Syshan株式会社



Q Tbn And9gcqexv6suf7qiguqnjw0l1bbqvx1 Jzhhet2kbufagwww2eyldsz Usqp Cau




年賀状の宛名印刷が無料でできるソフトやエクセル ワードでの作り方
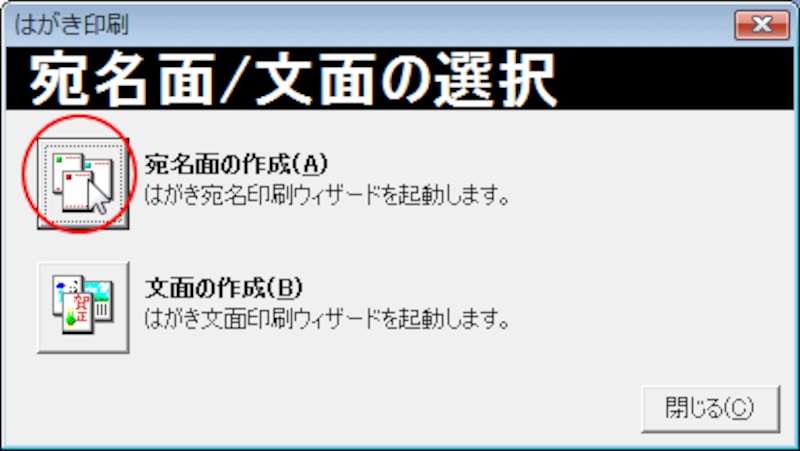



3 4 年賀状 Wordで差し込み印刷 連名の表示 パソコンソフト All About




年賀状の宛名印刷をワードで 連名でも文字数に関わらず連続印刷 ホペイロブログ



パソコン三昧 やさしい講座 第回 Word 10で はがき宛名印刷をする




Excel住所録で楽勝 宛名印刷 宛名面編 日経クロステック Xtech




年賀状宛名作成 複数連名や漢数字にならない場合の対処 喪中などの人を省く方法21年完全版 Youtube




はがき宛名印刷で連名を設定 その2 Wordで設定編 Word ワード




Word10で宛名を連名 3人以上も可 にする方法 敬称の付け方も



パソコン三昧 やさしい講座 第回 Word 10で はがき宛名印刷をする




はがき宛名印刷で連名を設定 その2 Wordで設定編 Word ワード



パソコン三昧 やさしい講座 第回 Word 10で はがき宛名印刷をする




はがき宛名印刷で敬称や連名が反映されない Word ワード




Word で 年賀状宛名面 連名 の作成 パソコンじいちゃん




年賀状の宛名印刷をワードで 連名でも文字数に関わらず連続印刷 ホペイロブログ




はがきの宛名印刷はワードで簡単に 住所録の作り方やコツをご紹介 子育てママの情報
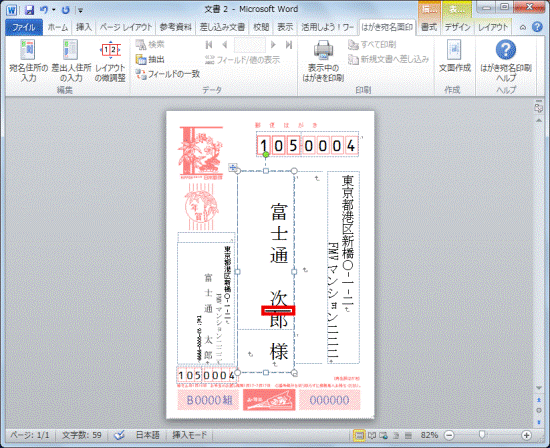



富士通q A Word 10 はがき宛名面印刷ウィザード で作成した宛名面の内容を修正する方法を教えてください Fmvサポート 富士通パソコン




はがき宛名印刷で連名を設定 その2 Wordで設定編 Word ワード




年賀状の宛名印刷をワードで 連名でも文字数に関わらず連続印刷 ホペイロブログ




ワードで年賀状 宛名を連名にしよう 誰でも簡単にできるように解説



はがき宛名印刷 ワードファイルにエクセルデータを差し込み テンプレート無料ダウンロード




年賀状の住所録をエクセルで作って宛名印刷する方法 連名にも対応 携帯知恵袋




Wordで暑中見舞い作成 宛名が連名だとずれるとか印刷を連続でするとか ホペイロブログ
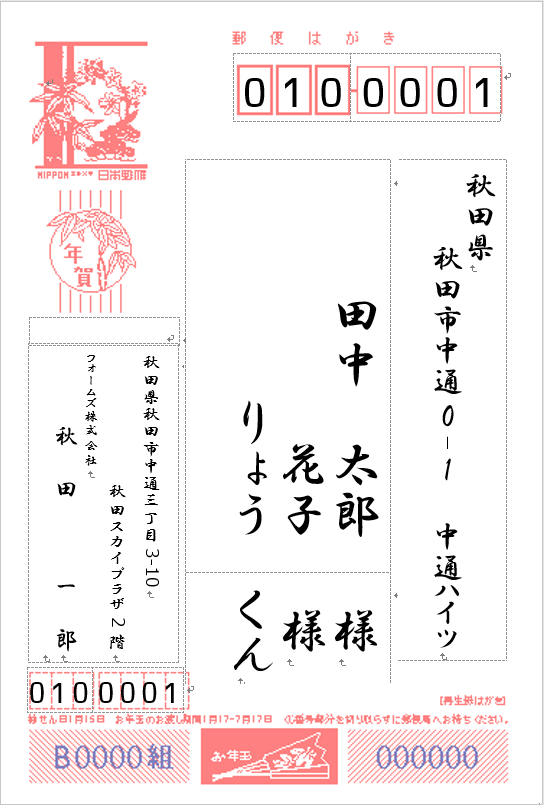



Excel Word 年賀状の宛名面を作成 年賀状作成 Part2 フォームズのブログ




はがき宛名印刷で連名を設定 その2 Wordで設定編 Word ワード




Wordはなぜ思い通りにならないのか 18 Excelデータを利用した宛名印刷 Tech
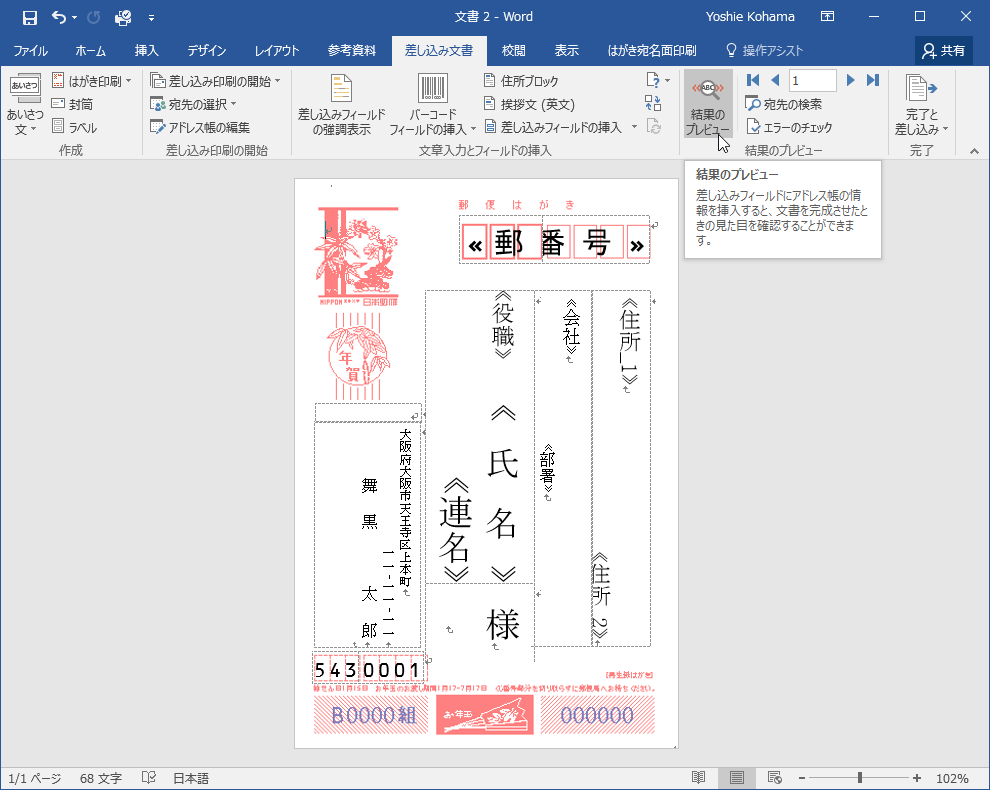



Word 16 はがきの宛名印刷の住所録ファイルを変更するには




ワードのはがき宛名印刷 パソコン エクセルのストレス解決



年賀状を連名で出したい がりゅう堂のパソコン覚書
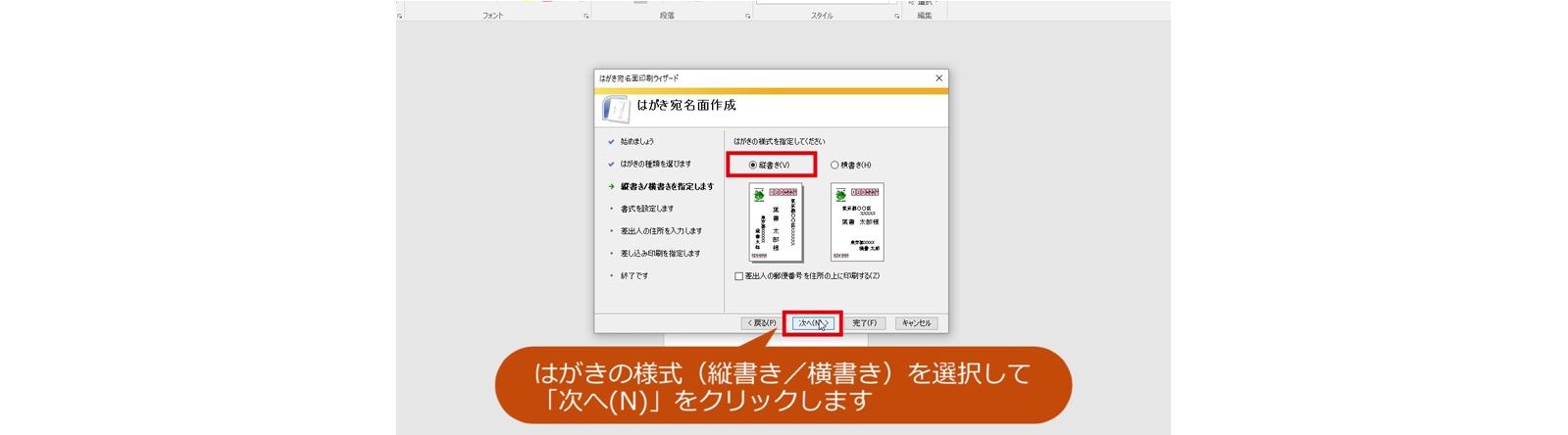



カンタン宛名面印刷 年賀状 特集 楽しもう Office



連名で宛名印刷する Word オヤジのパソコン



ワードで年賀状の宛名の連名を表示するのに苦労したけど解決 Ms Wordでハガキの差し込み印刷 宛名印刷機能を使う Urashita Com 浦下 Com ウラシタドットコム
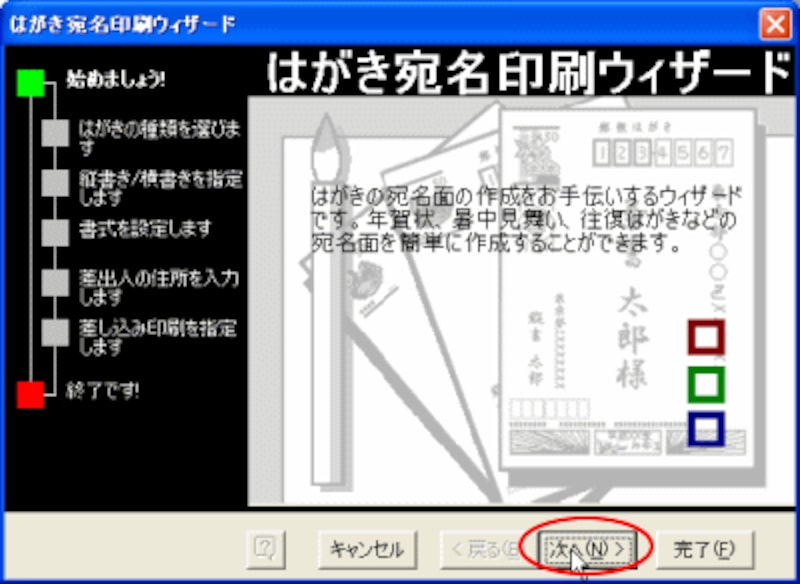



年賀状 Wordで差し込み印刷 連名の表示 パソコンソフト All About
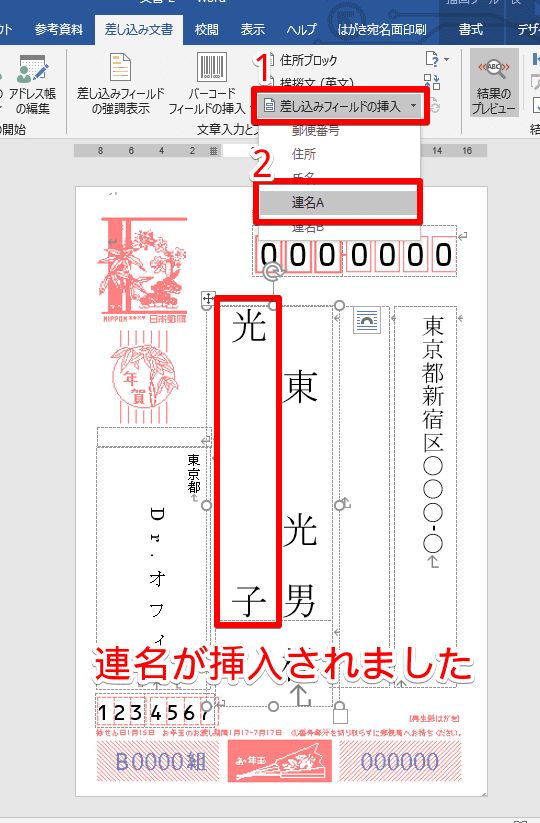



ワードで年賀状 宛名を連名にしよう 誰でも簡単にできるように解説



Excel Wordで早わざ年賀状 簡単 快適な永久保存版 電本カリスマ Com
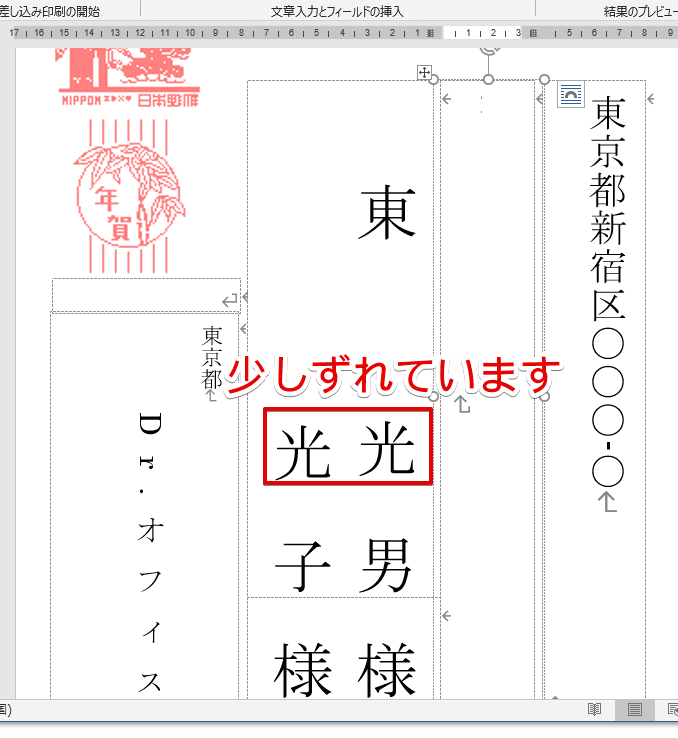



ワードで年賀状 宛名を連名にしよう 誰でも簡単にできるように解説



はがき 年賀状 宛名印刷はエクセル ワードを活用 Office19 Photoshop Illustratorなどの買い切りライセンスソフトの格安販売情報サイト




Word で 年賀状宛名面 連名 の作成 パソコンじいちゃん
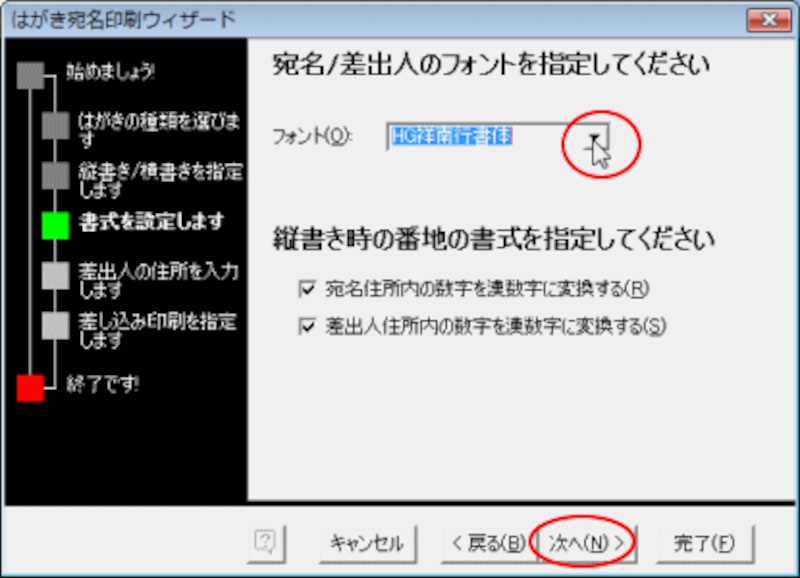



3 4 年賀状 Wordで差し込み印刷 連名の表示 パソコンソフト All About



Wordで宛名作成 7 7 連名3名までの宛名面作成 Office365 初心者でも簡単 ワードで年賀状




はがき宛名印刷で連名を設定 その2 Wordで設定編 Word ワード



エクセル住所データを使ったワードのはがき宛名面印刷で暑中見舞い年賀状の宛名印刷の作成方法を完全解説 Marusblog Marusblog
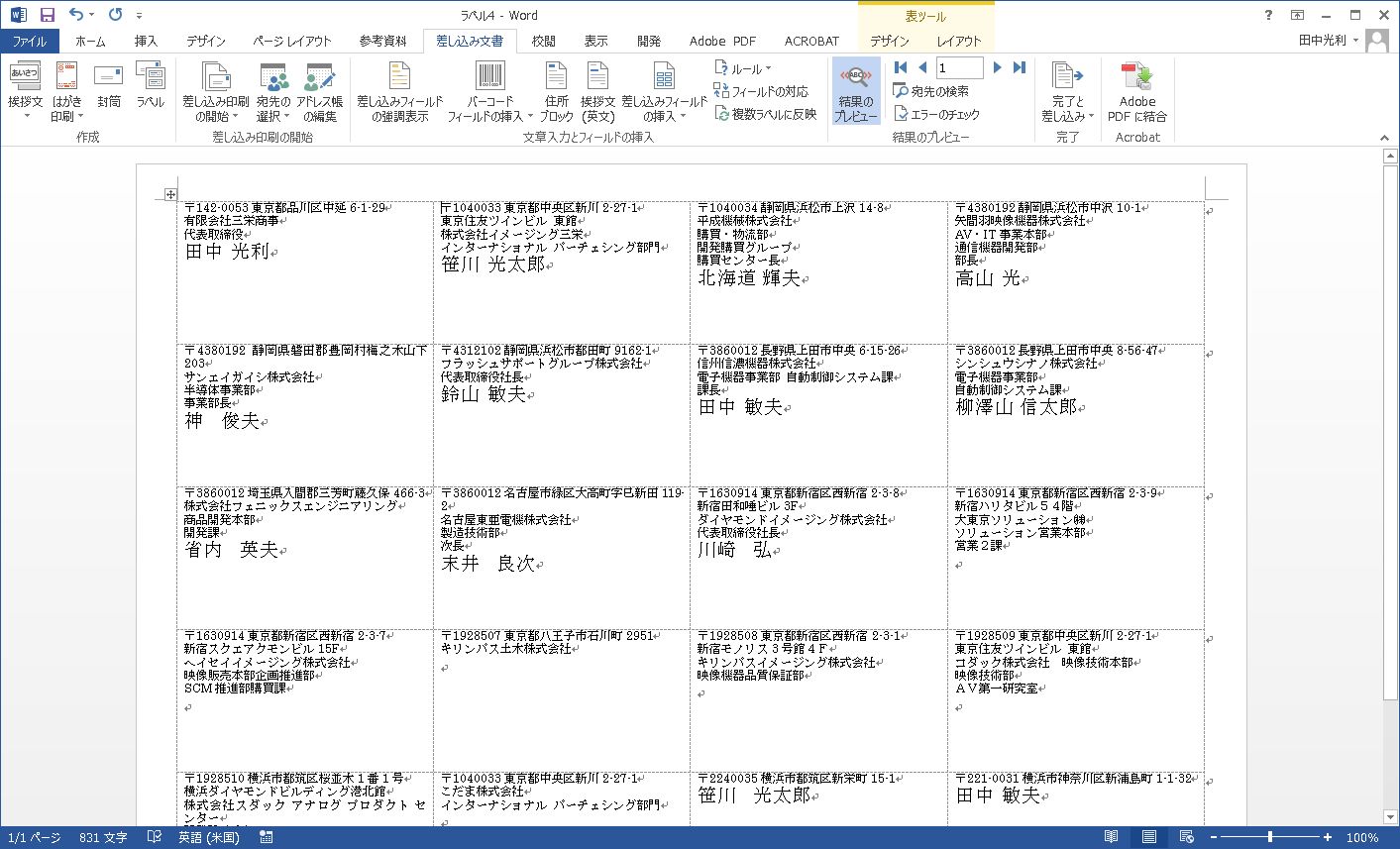



アーカイブ タグ Blog
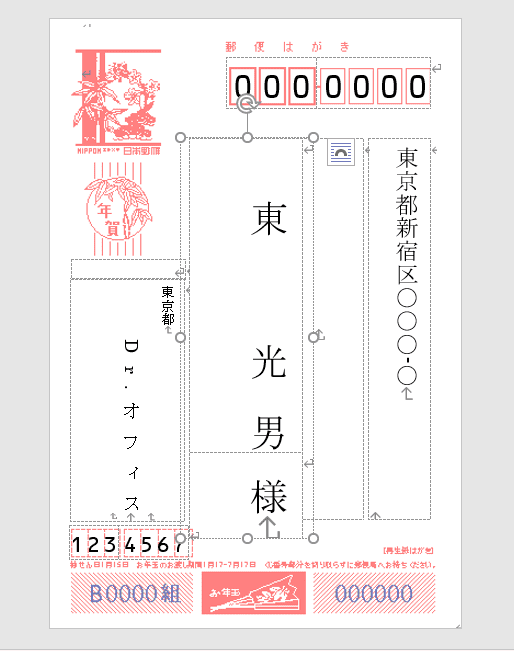



ワードで年賀状 宛名を連名にしよう 誰でも簡単にできるように解説




はがき宛名印刷で連名を設定 その1 住所録編 Word ワード




年賀状 Wordで差し込み印刷 連名の表示 パソコンソフト All About




年賀状の宛名印刷は エクセルの住所録から素早く 日経bizgate
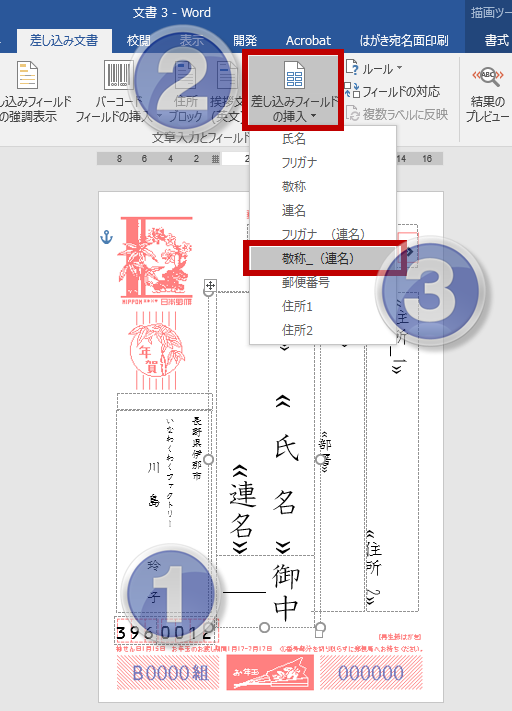



これが一番 年賀状 年 エクセル ワードで差込みして作る宛名面 いなわくtv




Wordはなぜ思い通りにならないのか 18 Excelデータを利用した宛名印刷 Tech



1
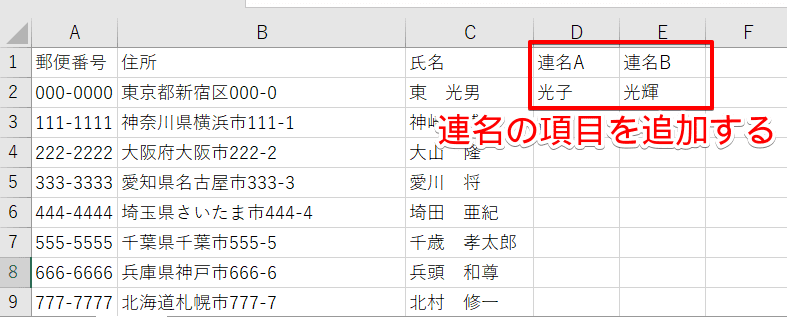



ワードで年賀状 宛名を連名にしよう 誰でも簡単にできるように解説



1




Word10で宛名を連名 3人以上も可 にする方法 敬称の付け方も




はがき宛名印刷で連名を設定 その1 住所録編 Word ワード




Word差し込み印刷まとめ あいさつ文 はがき印刷 封筒 ラベルの作成方法 どこでもパソコン教室 四日市




Word10で宛名を連名 3人以上も可 にする方法 敬称の付け方も



パソコン三昧 やさしい講座 第回 Word 10で はがき宛名印刷をする




はがき宛名印刷で連名を設定 その2 Wordで設定編 Word ワード
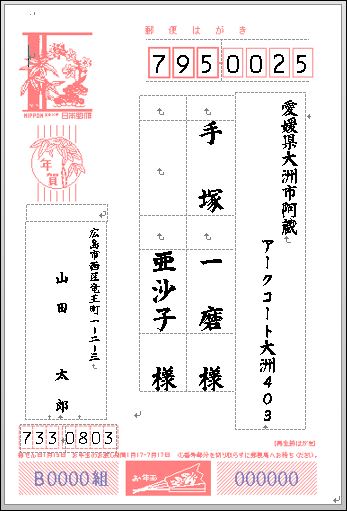



Word で 年賀状宛名面 連名 の作成 パソコンじいちゃん



はがき宛名を連名にする Word13 オヤジのパソコン




はがき宛名印刷で連名を設定 その2 Wordで設定編 Word ワード
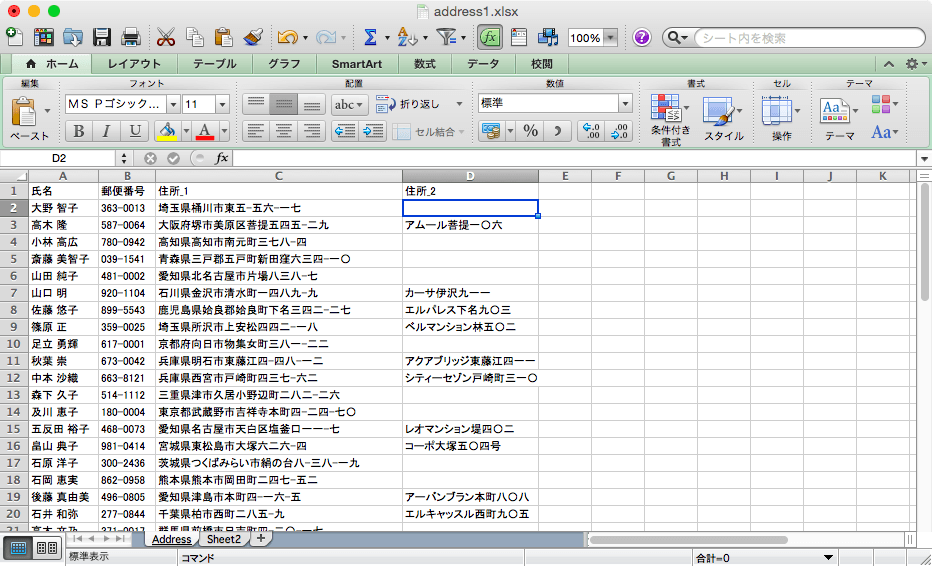



Word 11 はがきの宛名印刷 住所録ファイルを変更するには




はがき宛名印刷で連名を設定 その2 Wordで設定編 Word ワード
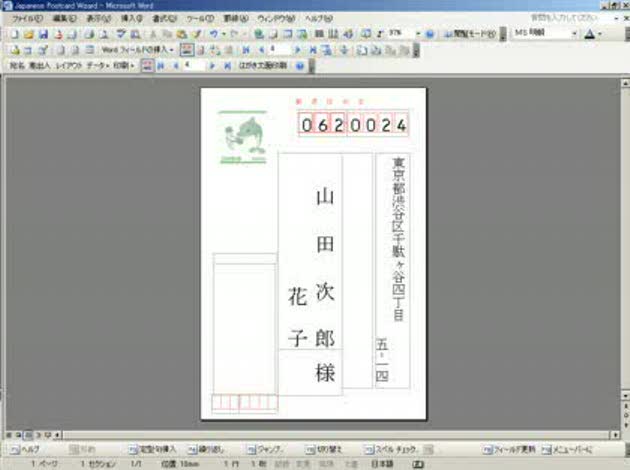



Wordでハガキ宛名の連名位置が合わない Wordのはがき宛名印刷ウィ Okwave



Http Hccweb1 Bai Ne Jp Enjoy Point Nenga9 Pdf



ワード Word で年賀状 坂之上の寺小屋




はがきの宛名印刷をするための設定方法 作成のポイント Windowsパソコン初心者ナビ



Excel Wordで早わざ年賀状 簡単 快適な永久保存版 電本カリスマ Com




年賀状ソフトはもういらない ワードで印刷 連名の設定 エクセルとワードで年賀状の宛名印刷 簡単 初心者 Bookdog Blog



はがき宛名印刷テンプレート フォーマット
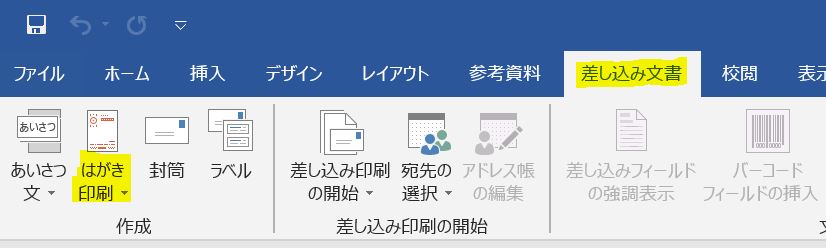



年賀状 宛名 印刷 エクセル Excelはがき宛名印刷の詳細情報 Vector ソフトを探す Amp Petmd Com
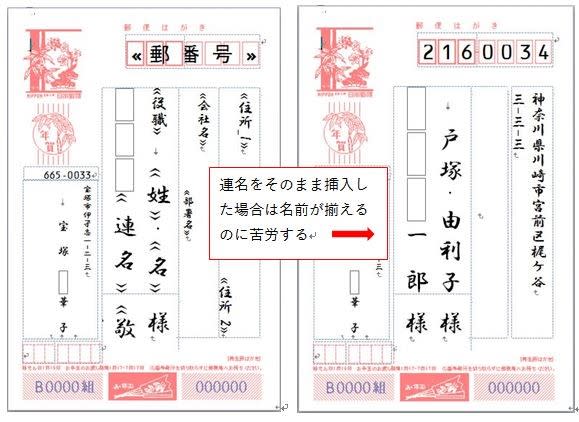



はがき宛名印刷で連名を揃える Wanabeさんの日記
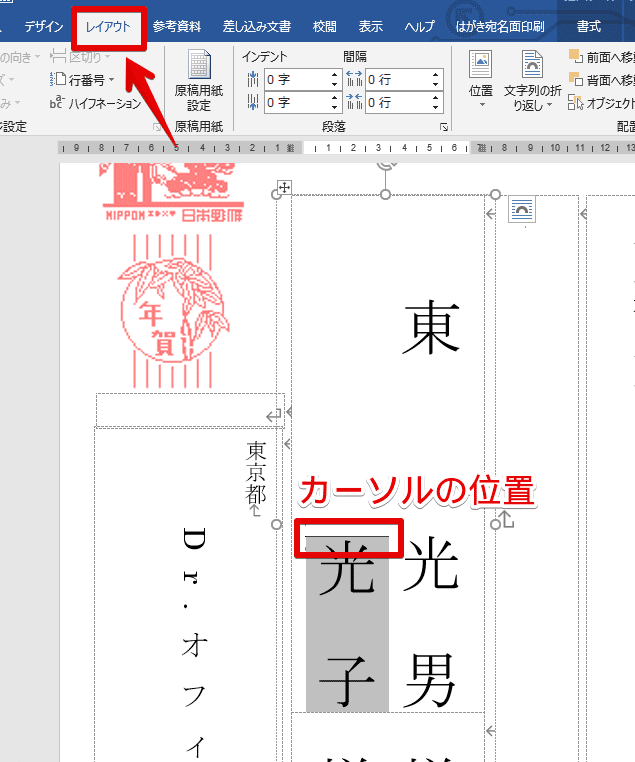



ワードで年賀状 宛名を連名にしよう 誰でも簡単にできるように解説




Wordはなぜ思い通りにならないのか 18 Excelデータを利用した宛名印刷 Tech
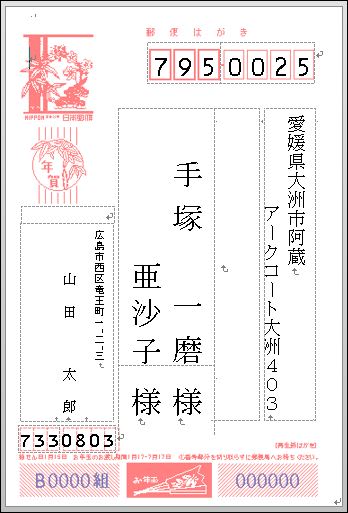



Word で 年賀状宛名面 連名 の作成 パソコンじいちゃん
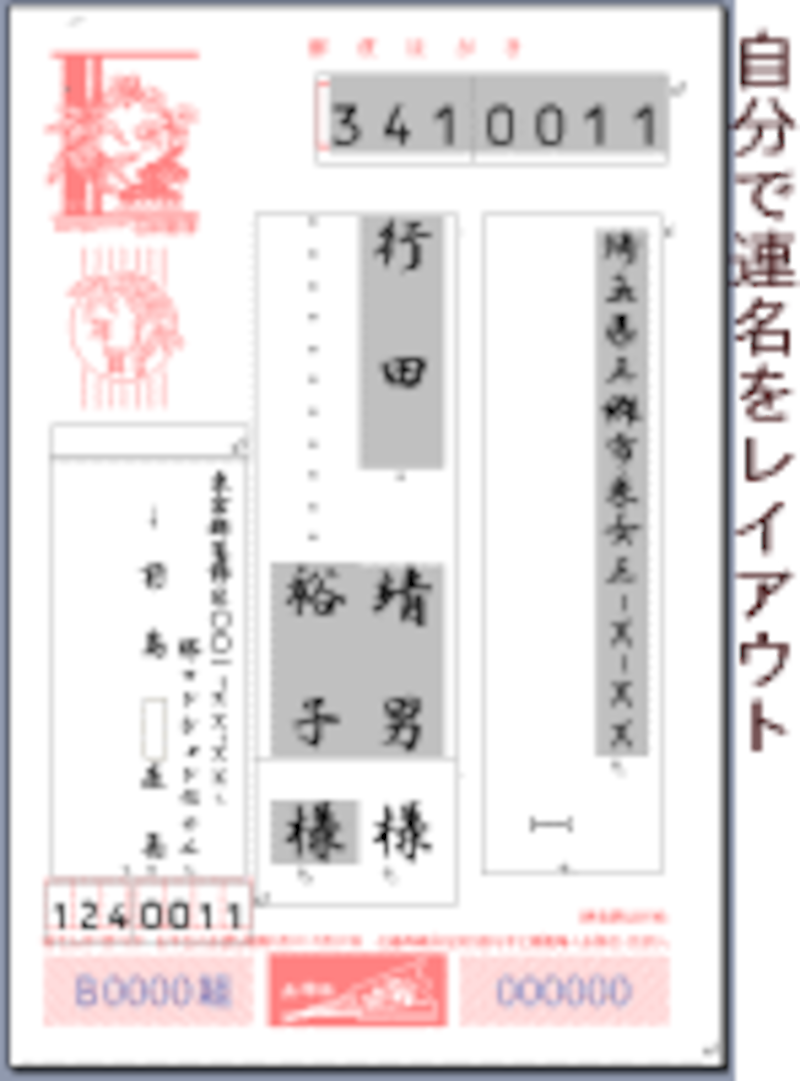



年賀状 Wordで差し込み印刷 連名の表示 パソコンソフト All About




宛名書きレイアウトソフトを自作しました 連名にも対応 Blog




Excelとwordで葉書 年賀状に宛名印刷方法 差込印刷機能は簡単便利 便利なデジタル生活


コメント
コメントを投稿